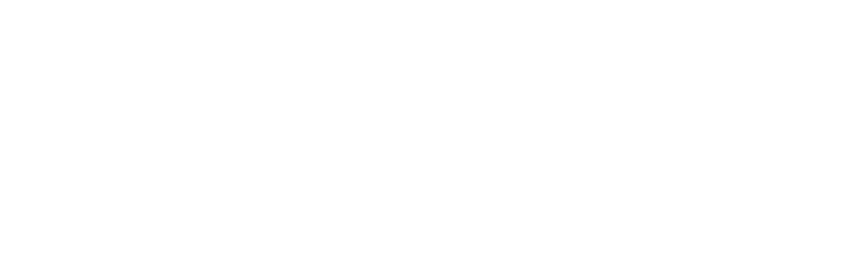How to Color a Linework Image in .Leonardo.ai
Colouring linework with .Leonardo.ai is an exciting way to bring digital sketches to life. With advancements in AI, tools like .Leonardo.ai have made this process incredibly easy and efficient. If you’re new to Leonardo.ai or looking for the best techniques, this guide will walk you through how to color a linework image in .Leonardo.ai step-by-step.
Introduction
Digital art has revolutionized how creators approach their work. Whether you’re a seasoned artist or a beginner, understanding how to use AI tools to enhance your art can save you time and effort. Leonardo.ai offers a straightforward way to color a linework image while maintaining artistic control and precision. By the end of this article, you’ll master the essentials and create stunningly vibrant illustrations.
Getting Started with .Leonardo.ai
What is Leonardo.ai?
Leonardo.ai is an AI-powered creative tool designed for digital artists. It uses advanced algorithms to assist in generating, coloring, and enhancing images, making it ideal for tasks like coloring intricate linework.
Why Use Leonardo.ai for Coloring?
- Time-Saving Features: Automates base coloring with room for manual adjustments.
- Precision: Retains the integrity of your linework.
- Customization: Offers extensive options for palettes, textures, and blending.
Preparing Your Linework
1. Clean Up Your Linework
Ensure your linework is clean and free of gaps. AI tools perform best with high-quality input. Use software like Photoshop or Clip Studio Paint to refine the edges.
2. Convert Linework to a Compatible Format
Save your file as a PNG or JPEG with a transparent background if possible. This ensures the AI recognizes the boundaries for coloring.
Uploading Your Image to .Leonardo.ai
1. Access the Platform
Log in to your Leonardo.ai account. If you don’t have one, sign up for free to explore its basic features.
2. Upload Your Linework
- Navigate to the Image Coloring section.
- Click the Upload button and select your linework file.
3. Adjust Image Settings
Before coloring, ensure the AI understands your artwork:
- Enable “Preserve Linework” to maintain the original sketch.
- Use the Sensitivity Slider to fine-tune how the AI detects boundaries.
How to Color a Linework Image in .Leonardo.ai
1. Select a Color Palette
Leonardo.ai offers pre-designed palettes or the option to create a custom one. Consider your project’s theme when choosing:
- Vibrant Palettes for comic art.
- Muted Tones for realistic illustrations.
2. Apply Base Colors
Use the Auto-Coloring feature for a quick fill:
- The AI fills in areas based on boundaries it detects.
- Review the initial results and adjust where necessary.
3. Add Depth and Shadows
After applying base colors, switch to Layer Mode. Here’s how to refine:
- Use Gradient Tools for smooth transitions between colors.
- Add shadows by selecting darker tones and blending with a soft brush.
4. Refine the Details
Manual adjustments can elevate your artwork:
- Use the Brush Tool to fix any inaccuracies.
- Highlight details by adding lighter tones to key areas.
Enhancing Your Artwork
1. Texture Application
Leonardo.ai allows you to incorporate textures for added realism:
- Choose from fabric, metallic, or watercolor effects.
- Apply textures to individual areas or across the whole image.
2. Blending Options
Experiment with blending modes to create unique visual effects. For example:
- Use Multiply for realistic shadows.
- Try Overlay for bright highlights.
Saving and Exporting Your Artwork
Once satisfied with the results:
- Export the image in your desired resolution (recommended: 300 DPI for printing).
- Save the file as PNG to retain transparency, or JPEG for web use.
Tips for Successful Coloring
- Keep It Simple: Avoid overly complex palettes for better AI performance.
- Leverage AI Suggestions: Use the AI’s recommendations as a starting point, but add personal touches.
- Iterate and Experiment: Experiment with multiple styles to find what suits your vision.
Exploring Auto-Coloring in .Leonardo.ai
How Auto-Coloring Simplifies the Process
The Auto-Coloring feature in Leonardo.ai uses AI to apply base colors quickly, reducing manual effort.
When to Use Auto-Coloring
This is ideal for beginners or when working on large-scale projects with detailed linework.
Adjusting Sensitivity Settings for Precise Coloring
Understanding Sensitivity Settings
The sensitivity slider determines how the AI detects edges and boundaries in your linework.
Tips for Better Edge Detection
For intricate details, increase sensitivity to ensure the AI captures every fine line.
Using Custom Palettes for Unique Art Styles
How to Create a Custom Palette
Design a palette by selecting specific colors that match your artistic vision.
Applying Custom Palettes to Linework
Assign your palette to different sections for a cohesive yet personalized style.
Leveraging AI Suggestions for Faster Coloring
What Are AI Suggestions?
.Leonardo.ai offers intelligent color placement recommendations based on your linework and selected palette.
Fine-Tuning AI Suggestions
Review and adjust these suggestions to align them with your desired outcome.
Integrating Shadows and Highlights Using AI Tools
Why Add Shadows and Highlights?
Shadows and highlights enhance depth, making flat colors appear three-dimensional.
Using Gradient Tools for Smooth Transitions
Apply gradients for natural blending between light and shadow areas.
Applying Textures for Enhanced Visual Appeal
Available Texture Options in .Leonardo.ai
.Leonardo.ai provides textures like wood, fabric, and abstract effects to enhance realism.
How to Apply Textures Correctly
Select specific areas or apply textures across the entire artwork for a unique finish.
Managing Layers for Advanced Coloring Techniques
What Are Layers in .Leonardo.ai?
Layers let you separate elements such as base colors, details, and effects for better control.
Tips for Efficient Layer Management
Name your layers and lock the ones you’re not editing to avoid accidental changes.
Refining Edges for a Polished Look
Tools for Edge Refinement
Use the brush tool in .Leonardo.ai to clean up areas where the AI coloring isn’t precise.
When to Manually Edit Edges
Refine edges after applying base colors to ensure a polished finish.
Transforming Linework into Comic-Style Art
Selecting Comic-Style Palettes
Use bold and vibrant color schemes that mimic the aesthetics of comic art.
Adding Thick Lines and Shadows
Enhance the comic effect by incorporating strong shadows and defining lines.
Utilizing Blending Modes in .Leonardo.ai
Understanding Blending Modes
Blending modes control how colors and layers interact with each other.
Best Blending Modes for Linework Coloring
Experiment with Multiply for shadows and Overlay for highlights to achieve professional results.
Exporting High-Quality Artwork from .Leonardo.ai
Exporting in the Right Format
Choose PNG for transparency or JPEG for web-ready images depending on your project needs.
Adjusting Resolution for Print or Digital
Ensure a resolution of 300 DPI for printing and 72 DPI for digital sharing.
Troubleshooting Common Issues in Linework Coloring
Fixing Missed Areas
Manually fill in sections where the AI didn’t apply color correctly.
Improving Color Placement
Adjust boundaries and sensitivity settings to correct inaccurate fills.
Experimenting with Abstract Styles in Coloring
How to Achieve an Abstract Look
Use unconventional palettes and blend textures for an experimental style.
When to Use Abstract Styles
Abstract styles work well for modern art projects or creative explorations.
How to Maintain Original Linework Integrity
Enabling the Preserve Linework Option
Activate this setting in .Leonardo.ai to ensure the original linework remains untouched.
Tips for Clear Linework Preservation
Use high-contrast images to help the AI distinguish between lines and coloring areas.
Saving Multiple Versions for Iterative Art
Why Save Multiple Versions?
Keeping different versions allows you to experiment with alternative colors or effects.
How to Save Versions in .Leonardo.ai
Export each iteration separately and organize them for easy comparison.
Understanding the Role of Base Colors in Linework Coloring
Base colors serve as the foundation for your artwork, helping to define the visual structure. In .Leonardo.ai, you can quickly apply them to large areas using auto-fill tools. They set the stage for adding depth, shadows, and details.
Creating Gradient Effects for a Dynamic Look
Gradients introduce a sense of movement and realism by smoothly transitioning between colors. .Leonardo.ai’s gradient tools allow you to adjust intensity and direction for optimal results. This is especially useful for skies, fabrics, or glowing effects.
Adding Highlights for Enhanced Depth and Dimension
Strategically placed highlights make your image pop by simulating light hitting the surface. In .Leonardo.ai, use lighter tones and soft brushes to achieve realistic results. This step adds vibrancy and draws attention to key areas.
Choosing Color Harmony for a Balanced Image
Color harmony ensures your artwork feels cohesive and aesthetically pleasing. .Leonardo.ai offers color wheel tools to help you match shades based on complementary, analogous, or triadic schemes. A balanced palette enhances the viewer’s experience.
Working with Transparent Backgrounds for Versatility
Using a transparent background allows you to easily integrate your colored linework into other projects. .Leonardo.ai supports transparent PNG exports, preserving flexibility for future edits. This is ideal for stickers, logos, or web graphics.
Enhancing Linework with AI-Generated Effects
.Leonardo.ai offers AI tools to add subtle effects like glowing outlines or soft edges to your linework. These effects can elevate simple sketches into polished, professional pieces. Experiment with different options to enhance your style.
Practicing Color Blending for Realistic Results
Blending colors seamlessly is essential for achieving a natural look. In .Leonardo.ai, use soft brushes and opacity adjustments to merge shades without harsh lines. This technique works well for skin tones, fabrics, or organic elements.
Simplifying Intricate Linework with Targeted Coloring
Complex linework can be intimidating, but .Leonardo.ai makes it manageable by isolating sections for targeted coloring. Focus on one area at a time to avoid overwhelm and maintain precision. This is perfect for detailed illustrations like mandalas.
Experimenting with Monochromatic Palettes for Mood
Monochromatic coloring uses shades of a single hue to create a unified, emotional tone. With .Leonardo.ai, you can easily adjust saturation and brightness levels to add variety. This approach works beautifully for minimalist and atmospheric pieces.
Using AI to Replicate Real-World Textures
Transform your linework by applying textures that mimic real-world surfaces like wood, fabric, or stone. .Leonardo.ai’s texture library allows you to add these details with just a few clicks. This technique adds realism and tactile appeal to digital art.
Optimizing Linework for AI Recognition
Clear, gap-free linework ensures the AI accurately detects boundaries for coloring. Before uploading to .Leonardo.ai, refine your lines using a program like Photoshop. Proper preparation leads to smoother and more precise results.
Customizing Brush Tools for Precise Adjustments
.Leonardo.ai’s brush settings let you control size, hardness, and opacity for detailed refinements. Use smaller brushes for intricate areas and softer edges for blending. Customizing brushes ensures greater control over the final output.
Setting Up Lighting Effects in Linework Coloring
Lighting effects like glows or directional shadows can transform your image into a dynamic piece. .Leonardo.ai’s layer modes and blending options make this process intuitive. Add highlights to mimic sunlight or artificial lighting sources.
Incorporating Abstract Elements into Realistic Linework
Blend realism with abstract designs by adding patterns, vibrant colors, or surreal elements. .Leonardo.ai encourages creativity by providing tools for unexpected combinations. This technique adds intrigue and depth to traditional sketches.
Mastering Color Placement for Professional Results
Accurate color placement ensures your image looks polished and visually appealing. In .Leonardo.ai, the AI’s auto-fill options can be refined manually for precision. Pay attention to boundaries and consistency to achieve professional-quality artwork.
These headings provide fresh angles and practical advice for how to color a linework image in .Leonardo.ai, helping readers refine their technique and unlock the tool’s full potential.